VMware Advanced Deploy VMware NSX-T Data Center 3.x 3V0-41.22 Exam Practice Test
SIMULATION
Task 9
TO prepare for Virtual machine migration from VLAN-backed port groups to an overlay segment in NSX. a test bridge has been configured. The bridge
is not functioning, and the -Bridge-VM- is not responding to ICMP requests from the main console.
You need to:
* Troubleshoot the configuration and make necessary changes to restore access to the application.
Complete the requested task.
Notes: Passwords are contained in the user_readme.txt. This task is not dependent on another. This task should take approximately IS minutes to complete.
Answer : A
To troubleshoot the bridge configuration and restore access to the application, you need to follow these steps:
Log in to the NSX Manager UI with admin credentials. The default URL is https://<nsx-manager-ip-address>.
Navigate to Networking > Segments and select the overlay segment that is bridged to the VLAN-backed port group. For example, select Web-01 segment that you created in Task 2.
Click Bridge > Set and verify the configuration details of the bridge. Check for any discrepancies or errors in the parameters such as bridge name, bridge ID, VLAN ID, edge node, etc.
If you find any configuration errors, click Edit and modify the parameters accordingly. Click Save to apply the changes.
If you do not find any configuration errors, check the connectivity and firewall rules between the overlay segment and the VLAN-backed port group. You can use ping or traceroute commands from the NSX Edge CLI or the vSphere Web Client to test the connectivity. You can also use show service bridge command to check the status of the bridge service on the NSX Edge.
If you find any connectivity or firewall issues, resolve them by adjusting the network settings or firewall rules on the NSX Edge or the vSphere Distributed Switch.
SIMULATION
Task 1
You are asked to prepare a VMware NSX-T Data Center ESXi compute cluster Infrastructure. You will prepare two ESXi servers in a cluster for NSX-T overlay and VLAN use.
All configuration should be done using the NSX UI.
* NOTE: The configuration details in this task may not be presented to you in the order in which you must complete them.
* Configure a new Transport Node profile and add one n-VDS switch. Ensure Uplink 1 and Uplink 2 of your configuration use vmnic2 and vmnic3 on the host.


Complete the requested task.
NOTE: Passwords are contained in the user_readme.txt. Configuration details may not be provided in the correct sequential order. Steps to complete this task must be completed in the proper order. Other tasks are dependent on the completion Of this task. You may want to move to other tasks/steps while waiting for configuration changes to be applied. This task should take approximately 20 minutes to complete.
Answer : A
To prepare a VMware NSX-T Data Center ESXi compute cluster infrastructure, you need to follow these steps:
Log in to the NSX Manager UI with admin credentials. The default URL is https://<nsx-manager-ip-address>.
Navigate to System > Fabric > Profiles > Transport Node Profiles and click Add Profile.
Enter a name and an optional description for the transport node profile.
In the Host Switches section, click Set and select N-VDS as the host switch type.
Enter a name for the N-VDS switch and select the mode as Standard or Enhanced Datapath, depending on your requirements.
Select the transport zones that you want to associate with the N-VDS switch. You can select one overlay transport zone and one or more VLAN transport zones.
Select an uplink profile from the drop-down menu or create a custom one by clicking New Uplink Profile.
In the IP Assignment section, select Use IP Pool and choose an existing IP pool from the drop-down menu or create a new one by clicking New IP Pool.
In the Physical NICs section, map the uplinks to the physical NICs on the host. For example, map Uplink 1 to vmnic2 and Uplink 2 to vmnic3.
Click Apply and then click Save to create the transport node profile.
Navigate to System > Fabric > Nodes > Host Transport Nodes and click Add Host Transport Node.
Select vCenter Server as the compute manager and select the cluster that contains the two ESXi servers that you want to prepare for NSX-T overlay and VLAN use.
Select the transport node profile that you created in the previous steps and click Next.
Review the configuration summary and click Finish to start the preparation process.
SIMULATION
Task 5
You are asked to configure a micro-segmentation policy for a new 3-tier web application that will be deployed to the production environment.
You need to:
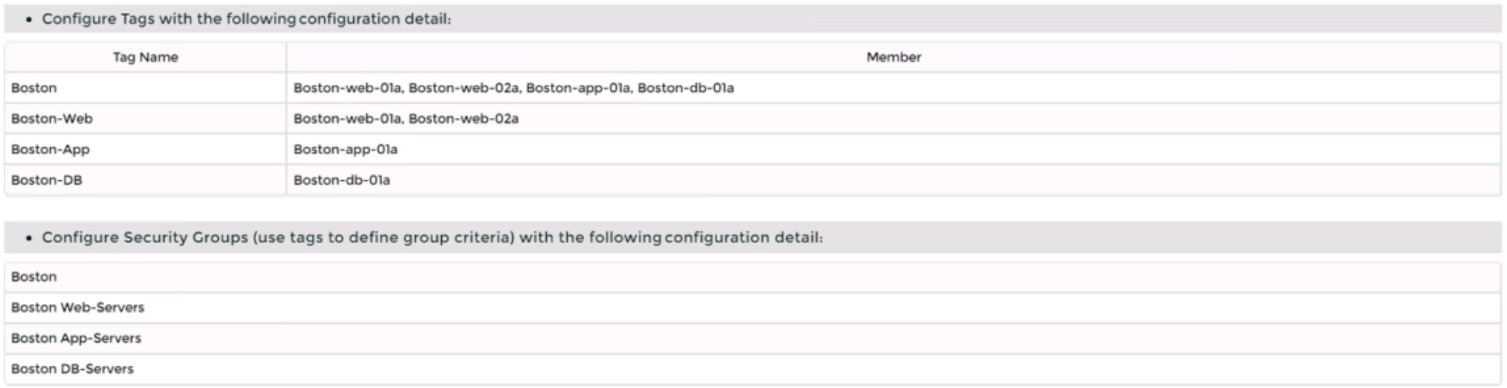

Notes:
Passwords are contained in the user_readme.txt. Do not wait for configuration changes to be applied in this task as processing may take some time. The task steps are not dependent on one another. Subsequent tasks may require completion of this task. This task should take approximately 25 minutes to complete.
Answer : A
Step-by-Step Guide
Creating Tags and Security Groups
First, log into the NSX-T Manager GUI and navigate to Inventory > Tags to create tags like 'BOSTON-Web' for web servers and assign virtual machines such as BOSTON-web-01a and BOSTON-web-02
a. Repeat for 'BOSTON-App' and 'BOSTON-DB' with their respective VMs. Then, under Security > Groups, create security groups (e.g., 'BOSTON Web-Servers') based on these tags to organize the network logically.
Excluding Virtual Machines
Next, go to Security > Distributed Firewall > Exclusion List and add the 'core-A' virtual machine to exclude it from firewall rules, ensuring it operates without distributed firewall restrictions.
Defining Custom Services
Check Security > Services for existing services. If 'TCP-9443' and 'TCP-3051' are missing, create them by adding new services with the protocol TCP and respective port numbers to handle specific application traffic.
Setting Up the Policy and Rules
Create a new policy named 'BOSTON-Web-Application' under Security > Distributed Firewall > Policies. Add rules within this policy:
Allow any source to 'BOSTON Web-Servers' for HTTP/HTTPS.
Permit 'BOSTON Web-Servers' to 'BOSTON App-Servers' on TCP-9443.
Allow 'BOSTON App-Servers' to 'BOSTON DB-Servers' on TCP-3051. Finally, save and publish the policy to apply the changes.
This setup ensures secure, segmented traffic for the 3-tier web application, an unexpected detail being the need to manually create custom services for specific ports, enhancing flexibility.
Survey Note: Detailed Configuration of Micro-Segmentation Policy in VMware NSX-T Data Center 3.x
This note provides a comprehensive guide for configuring a micro-segmentation policy for a 3-tier web application in VMware NSX-T Data Center 3.x, based on the task requirements. The process involves creating tags, security groups, excluding specific virtual machines, defining custom services, and setting up distributed firewall policies. The following sections detail each step, ensuring a thorough understanding for network administrators and security professionals.
Background and Context
Micro-segmentation in VMware NSX-T Data Center is a network security technique that logically divides the data center into distinct security segments, down to the individual workload level, using network virtualization technology. This is particularly crucial for a 3-tier web application, comprising web, application, and database layers, to control traffic and enhance security. The task specifies configuring this for a production environment, with notes indicating passwords are in user_readme.txt and no need to wait for configuration changes, as processing may take time.
Step-by-Step Configuration Process
Step 1: Creating Tags
Tags are used in NSX-T to categorize virtual machines, which can then be grouped for policy application. The process begins by logging into the NSX-T Manager GUI, accessible via a web browser with admin privileges. Navigate to Inventory > Tags, and click 'Add Tag' to create the following:
Tag name: 'BOSTON-Web', assigned to virtual machines BOSTON-web-01a and BOSTON-web-02a.
Tag name: 'BOSTON-App', assigned to BOSTON-app-01a.
Tag name: 'BOSTON-DB', assigned to BOSTON-db-01a.
This step ensures each tier of the application is tagged for easy identification and grouping, aligning with the attachment's configuration details.
Step 2: Creating Security Groups
Security groups in NSX-T are logical constructs that define membership based on criteria like tags, enabling targeted policy application. Under Security > Groups, click 'Add Group' to create:
Group name: 'BOSTON Web-Servers', with criteria set to include the 'BOSTON-Web' tag.
Group name: 'BOSTON App-Servers', with criteria set to include the 'BOSTON-App' tag.
Group name: 'BOSTON DB-Servers', with criteria set to include the 'BOSTON-DB' tag.
This step organizes the network into manageable segments, facilitating the application of firewall rules to specific tiers.
Step 3: Excluding 'core-A' VM from Distributed Firewall
The distributed firewall (DFW) in NSX-T monitors east-west traffic between virtual machines. However, certain VMs, like load balancers or firewalls, may need exclusion to operate without DFW restrictions. Navigate to Security > Distributed Firewall > Exclusion List, click 'Add', select 'Virtual Machine', and choose 'core-A'. Click 'Save' to exclude it, ensuring it bypasses DFW rules, as per the task's requirement.
Step 4: Defining Custom Services
Firewall rules often require specific services, which may not be predefined. Under Security > Services, check for existing services 'TCP-9443' and 'TCP-3051'. If absent, create them:
Click 'Add Service', name it 'TCP-9443', set protocol to TCP, and port to 9443.
Repeat for 'TCP-3051', with protocol TCP and port 3051.
This step is crucial for handling application-specific traffic, such as the TCP ports mentioned in the policy type (TCP-9443, TCP-3051), ensuring the rules can reference these services.
Step 5: Creating the Policy and Rules
The final step involves creating a distributed firewall policy to enforce micro-segmentation. Navigate to Security > Distributed Firewall > Policies, click 'Add Policy', and name it 'BOSTON-Web-Application'. Add a section, then create the following rules:
Rule Name: 'Any-to-Web'
Source: Any (select 'Any' or IP Address 0.0.0.0/0)
Destination: 'BOSTON Web-Servers' (select the group)
Service: HTTP/HTTPS (predefined service)
Action: Allow
Rule Name: 'Web-to-App'
Source: 'BOSTON Web-Servers'
Destination: 'BOSTON App-Servers'
Service: TCP-9443 (custom service created earlier)
Action: Allow
Rule Name: 'App-to-DB'
Source: 'BOSTON App-Servers'
Destination: 'BOSTON DB-Servers'
Service: TCP-3051 (custom service created earlier)
Action: Allow
After defining the rules, click 'Save' and 'Publish' to apply the policy. This ensures traffic flows as required: any to web servers for HTTP/HTTPS, web to app on TCP-9443, and app to database on TCP-3051, while maintaining security through segmentation.
Additional Considerations
The task notes indicate no need to wait for configuration changes, as processing may take time, and steps are not dependent, suggesting immediate progression is acceptable. Passwords are in user_readme.txt, implying the user has necessary credentials. The policy order is critical, with rules processed top-to-bottom, and the attachment's 'Type: TCP-9443, TCP-3051' likely describes the services used, not affecting the configuration steps directly.
Table: Summary of Configuration Details
Component
Details
Tags
BOSTON-Web (BOSTON-web-01a, BOSTON-web-02a), BOSTON-App (BOSTON-app-01a), BOSTON-DB (BOSTON-db-01a)
Security Groups
BOSTON Web-Servers (tag BOSTON-Web), BOSTON App-Servers (tag BOSTON-App), BOSTON DB-Servers (tag BOSTON-DB)
DFW Exclusion List
Virtual Machine: core-A
Custom Services
TCP-9443 (TCP, port 9443), TCP-3051 (TCP, port 3051)
Policy Name
BOSTON-Web-Application
Firewall Rules
Any-to-Web (Any to Web-Servers, HTTP/HTTPS, Allow), Web-to-App (Web to App-Servers, TCP-9443, Allow), App-to-DB (App to DB-Servers, TCP-3051, Allow)
This table summarizes the configuration, aiding in verification and documentation.
Unexpected Detail
An unexpected aspect is the need to manually create custom services for TCP-9443 and TCP-3051, which may not be predefined, highlighting the flexibility of NSX-T for application-specific security policies.
Conclusion
This detailed process ensures a robust micro-segmentation policy, securing the 3-tier web application by controlling traffic between tiers and excluding specific VMs from DFW, aligning with best practices for network security in VMware NSX-T Data Center 3.x.
SIMULATION
Task 10
You have been notified by the Web Team that they cannot get to any northbound networks from their Tampa web servers that are deployed on an NSX-T
network segment. The Tampa web VM's however can access each other.
You need to:
* Troubleshoot to find out why the Tampa web servers cannot communicate to any northbound networks and resolve the issue.
Complete the requested task. TO verify your work. ping the Control Center @ 192.168.110.10
Notes: Passwords are contained in the user_readme.txt. This task is dependent on Task 4. Some exam candidates may have already completed this task if they had done more than the minimum required in Task 4. This task should take approximately 15 minutes to complete.
Answer : A
To troubleshoot why the Tampa web servers cannot communicate to any northbound networks, you need to follow these steps:
Log in to the NSX Manager UI with admin credentials. The default URL is https://<nsx-manager-ip-address>.
Navigate to Networking > Tier-0 Gateway and select the tier-0 gateway that connects the NSX-T network segment to the northbound networks. For example, select T0-GW-01.
Click Interfaces > Set and verify the configuration details of the interfaces. Check for any discrepancies or errors in the parameters such as IP address, subnet mask, MTU, etc.
If you find any configuration errors, click Edit and modify the parameters accordingly. Click Save to apply the changes.
If you do not find any configuration errors, check the connectivity and firewall rules between the tier-0 gateway and the northbound networks. You can use ping or traceroute commands from the NSX Edge CLI or the vSphere Web Client to test the connectivity. You can also use show service router command to check the status of the routing service on the NSX Edge.
If you find any connectivity or firewall issues, resolve them by adjusting the network settings or firewall rules on the NSX Edge or the northbound devices.
SIMULATION
Task 8
You are tasked With troubleshooting the NSX IPSec VPN service Which has been reported down. Verify the current NSX configuration is deployed and resolve any issues.
You need to:
* Verify the present configuration as provided below:

Complete the requested task.
Notes: Passwords are contained in the user_readme.txt. This task is not dependent on another. This task Should take approximately 15 minutes to complete.
Answer : A
To troubleshoot the NSX IPSec VPN service that has been reported down, you need to follow these steps:
Log in to the NSX Manager UI with admin credentials. The default URL is https://<nsx-manager-ip-address>.
Navigate to Networking > VPN > IPSec VPN and select the IPSec VPN session that is down. You can identify the session by its name, local endpoint, remote endpoint, and status.
Click Show IPSec Statistics and view the details of the IPSec VPN session failure. You can see the error message, the tunnel state, the IKE and ESP status, and the statistics of the traffic sent and received.
Compare the configuration details of the IPSec VPN session with the expected configuration as provided below. Check for any discrepancies or errors in the parameters such as local and remote endpoints, local and remote networks, IKE and ESP profiles, etc.
If you find any configuration errors, click Actions > Edit and modify the parameters accordingly. Click Save to apply the changes.
If you do not find any configuration errors, check the connectivity and firewall rules between the local and remote endpoints. You can use ping or traceroute commands from the NSX Edge CLI to test the connectivity. You can also use show service ipsec command to check the status of IPSec VPN service on the NSX Edge.
If you find any connectivity or firewall issues, resolve them by adjusting the network settings or firewall rules on the NSX Edge or the third-party device.
SIMULATION
Task 11
upon testing the newly configured distributed firewall policy for the Boston application. it has been discovered that the Boston-Web virtual machines can be ''pinged" via ICMP from the main console. Corporate policy does not allow pings to the Boston VMs.
You need to:
* Troubleshoot ICMP traffic and make any necessary changes to the Boston application security policy.
Complete the requested task.
Notes: Passwords are contained in the user _readme.txt. This task is dependent on Task 5.
Answer : A
To troubleshoot ICMP traffic and make any necessary changes to the Boston application security policy, you need to follow these steps:
Log in to the NSX Manager UI with admin credentials. The default URL is https://<nsx-manager-ip-address>.
Navigate to Security > Distributed Firewall and select the firewall policy that applies to the Boston application. For example, select Boston-web-Application.
Click Show IPSec Statistics and view the details of the firewall rule hits and logs. You can see which rules are matching the ICMP traffic and which actions are taken by the firewall.
If you find that the ICMP traffic is allowed by a rule that is not intended for it, you can edit the rule and change the action to Drop or Reject. You can also modify the source, destination, or service criteria of the rule to make it more specific or exclude the ICMP traffic.
If you find that the ICMP traffic is not matched by any rule, you can create a new rule and specify the action as Drop or Reject. You can also specify the source, destination, or service criteria of the rule to match only the ICMP traffic from the main console to the Boston web VMs.
After making the changes, click Publish to apply the firewall policy.
SIMULATION
Task 6
You are asked to integrate NSX manager with LDAP to better control NSX administrators' roles and responsibilities. Ensure users can manage the NSX environment utilizing Active Directory login credentials.
You need to:
* Configure NSX Manager LDAP integration to the corp.local domain using the following configuration detail:
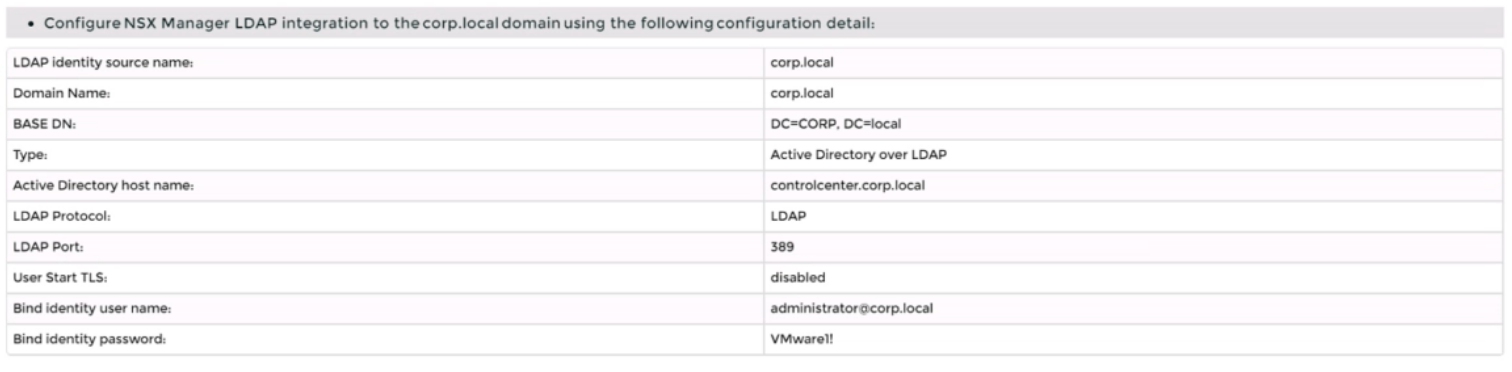
* Configure the user nsx-admin@corp.local Active Directory account as an Enterprise Admin access role.
Complete the requested task.
Notes:
Passwords are contained in the user_readme.txt. You may want to move to other tasks/steps while waiting for configuration changes to be applied. This task should take approximately 15 minutes to complete.
Answer : A
To integrate NSX Manager with LDAP to better control NSX administrators' roles and responsibilities, you need to follow these steps:
Log in to the NSX Manager UI with admin credentials. The default URL is https://<nsx-manager-ip-address>.
Navigate to System > User Management > LDAP and click Add Identity Source.
Enter a name for the identity source, such as corp.local.
Enter the domain name of your Active Directory server, such as DC=corp,DC=local.
Select Active Directory over LDAP as the type from the drop-down menu.
Click Set to configure LDAP servers. You can add up to three LDAP servers for failover support, to each domain.
Enter the hostname or IP address of your LDAP server, such as corpdcserver.corp.local.
Select LDAP as the protocol from the drop-down menu.
Enter the port number for the LDAP server, such as 389.
Click Connection Status to test the connection to the LDAP server. If successful, you will see a green check mark and a message saying ''Connection successful''.
Optionally, you can enable StartTLS to use encryption for the LDAP connection. To do this, toggle the Use StartTLS button and enter the certificate of the LDAP server in PEM format in the text box below.
Click Save to add the LDAP server.
Repeat steps 6 to 12 to add more LDAP servers if needed.
Enter the bind entry user name and password for the LDAP server, such as Administrator@corp.local and VMware1!.
Click Save to create the identity source.
Navigate to System > User Management > Users and Roles and click Add Role Assignment for LDAP.
Select corp.local as the domain from the drop-down menu.
Enter nsx-admin@corp.local in the search box and select it from the list that appears.
Select Enterprise Admin as the role from the drop-down menu.
Click Save to assign the role to the user.