Microsoft Designing and Implementing Microsoft Azure Networking Solutions AZ-700 Exam Practice Test
You have an on-premises network named Site1.
You have an Azure subscription that contains a storage account named storage1 and a virtual network named VNet1. VNet1 contains a subnet named Subnet1. A private endpoint for storage1 is connected to Subnet1 Site1 is connected to VNet1 by using a Site-to-Site (S2S) VPN.
You need to control access to storage1 from Site1 by using network security groups (NSGs).
What should you do first?
Answer : C
Your company has offices in London, Tokyo, and New York.
The company has a web app named App1 that has the Azure Traffic Manager profile shown in the following table.

In Asia, you plan to deploy an additional endpoint that will host an updated version of App1. You need to route 10 percent of the traffic from the Tokyo office to the new endpoint during testi What should you configure in Traffic Manager?
Answer : B
You need to configure GW1 to meet the network security requirements for the P2S VPN users.
Which Tunnel type should you select in the Point-to-site configuration settings of GW1?
Your company has an office in New York.
The company has an Azure subscription that contains the virtual networks shown in the following table.
Name
Location
Vnet1
East LS
Vnet2
North Europe
Vnet3
West US
Vnet4
West Europe
You need to connect the virtual networks to the office by using ExpressRoute. The solution must meet the following requirements:
* The connection must have up to 1 Gbps of bandwidth.
* The office must have access to all the virtual networks.
* Costs must be minimized.
How many ExpressRoute circuits should be provisioned, and which ExpressRoute 5KU should you enable?
Answer : B
You have an Azure subscription that contains the virtual networks shown in the following table.
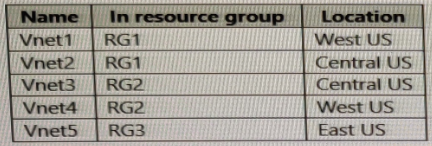
You plan to deploy an Azure firewall named AF1 to RG1 in the West US Azure region.
To which virtual networks can you deploy AF1?
Answer : A
You have an Azure subscription that is linked to an Azure AD tenant named contoso.onmicrosoft.com. The subscription contains the following resources:
* A virtual network named Vnet1
* An App Service plan named ASPI
* An Azure App Service named webapp1
* An Azure private DNS zone named private.contoso.com
* Virtual machines on Vnet1 that cannot communicate outside the virtual network
You need to ensure that the virtual machines on Vnet1 can access webapp1 by using a URL of https:/Avwwprivate.contosocom.
Which two actions should you perform? Each correct answer presents part of the solution.
NOTE: Each correct selection is worth one point.
Answer : A, D
SIMULATION
Task 1
You plan to deploy a firewall to subnetl-2. The firewall will have an IP address of 10.1.2.4.
You need to ensure that traffic from subnetl-1 to the IP address range of 192.168.10.0/24 is routed through the firewall that will be deployed to subnetl-2. The solution must be achieved without using dynamic routing protocols.
Answer : A
Destination: 192.168.10.0/24
Next hop type: Virtual appliance
Next hop address: 10.1.2.4